Cómo ver Peacock en LG Smart TV (3 maneras más fáciles)
Descubre el acceso rápido a tu contenido favorito: Tres métodos sencillos para disfrutar de Peacock en tu LG Smart TV.
En este artículo, te mostraré cómo ver Peacock en tu LG Smart TV en 5 minutos o menos.
¡Una vez que haya terminado, usted será capaz de transmitir y disfrutar de sus programas favoritos o películas en Peacock de su LG Smart TV!
Cómo obtener Peacock TV en su LG Smart TV
Hay varias maneras de ver Peacock en tu LG Smart TV.
Repasaremos cada solución paso a paso para tu comodidad.
Descarga Peacock en tu LG TV
Si tienes una LG Smart TV que incluya webOS en la App Store, puedes descargar e instalar Peacock directamente en tu televisor.
- Enciende tu televisor LG y conéctalo a internet.
- Pulsa el botón "Home" en el centro de tu mando a distancia.
- Selecciona la pestaña "LG Content Store" en la parte inferior de la pantalla.
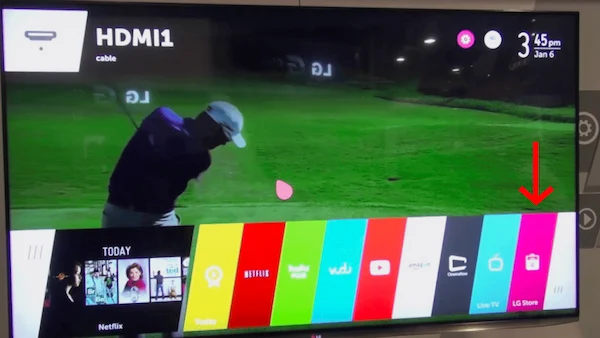
- Pulsa el botón de búsqueda en la parte superior derecha de la pantalla y busca "Peacock".
- Haz clic en la aplicación "Peacock" para abrir la ventana de instalación.
- Pulsa el botón "Instalar", espera a que se instale y abre la aplicación Peacock.
- Introduce las credenciales de tu cuenta Peacock para iniciar sesión y listo.
Utiliza Chromecast para ver Peacock en tu televisor LG
Si tienes una Smart TV LG que no incluye webOS en la App Store, puedes utilizar la función Chromecast integrada.
Para ver si tu televisor LG tiene Chromecast integrado, pulsa "Inicio", luego "Ajustes" y después "Apps" y comprueba si Google Chromecast aparece en la lista; si es así, pulsa "Activar".
¿No ves Chromecast en tu televisor LG?
Puedes transmitir Peacock al televisor utilizando un dispositivo Chromecast externo que se conecta al televisor.
- Asegúrate de que tu LG TV tiene Chromecast habilitado, o un dispositivo Chromecast diferente conectado.
- Descarga e inicia la aplicación Peacock en tu teléfono u ordenador.
- Introduce tus credenciales de inicio de sesión y haz clic en "iniciar sesión".
- Vea su programa de televisión o película preferida.
- Haz clic en el icono "Cast" de la parte superior derecha de la pantalla.
- Elige tu LG TV o Chromecast de la lista que aparece y ¡listo!
Utiliza Apple AirPlay para ver Peacock en tu LG TV
Si tu Smart TV LG es compatible con AirPlay 2, puedes utilizarlo para transmitir Peacock en tu televisor.
Aquí tienes una lista de los modelos compatibles con AirPlay:
| Modelo | Versión webOS | Serie del Modelo |
| 2020 | 5.0 | OLED: BX/CX/GX/WX/ZX/RX UHD: UN Series, NANA Series |
| 2019 | 4.5 | OLED: B9/C9/E9/W9/Z9 UHD: UM Series, SM Series |
| 2018 | 4.0 | OLED: B8/C8/E8/W8/Z8 UHD: UK Series, SK Series |
- Asegúrate de que tu televisor LG tiene AirPlay disponible, o tendrás que actualizar el firmware de tu televisor LG.
- Descarga e inicia la aplicación Peacock en tu teléfono u ordenador.
- Introduce tus datos de acceso y selecciona "iniciar sesión".
- Elige tu programa de televisión o película favorita.
- Selecciona el icono "AirPlay" en la parte superior derecha de la pantalla.
- Elige tu LG Smart TV o Chromecast de la lista que aparece y ¡listo!
NOTA: Tanto tu LG Smart TV como tu dispositivo deben estar conectados a la misma red Wi-Fi para evitar problemas de conexión.
Si quieres conocer otros artículos parecidos a Cómo ver Peacock en LG Smart TV (3 maneras más fáciles) puedes visitar la categoría LG.

Deja un comentario